데브림의 블로그 포스팅 한 것들을 한 눈에 확인하고 싶다면 클릭!
👉 https://github.com/DevLimK1/tistory-map 👈
오늘은 가상 머신을 VMware Player를 이용해서 생성해보도록 하겠습니다.
가상머신은 한 대의 가상의 컴퓨터라고 생각하면 되겠습니다.
운영체제는 나중에 별도로 설치할 거라서
운영체제가 설치되어 있지 않은 간단한 가상머신 생성부터 설정 수정까지 알아보도록 하겠습니다😀
1. 먼저, 4개의 가상머신 폴더를 만든다.

2. Create a New Virtual Machine 클릭

3. 아래 사진들을 참고하여 설정하기
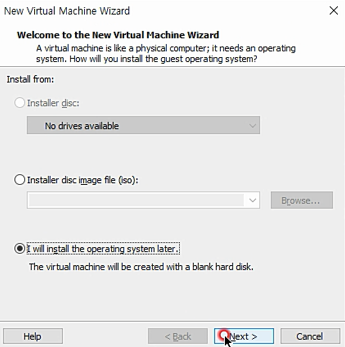
운영체제는 별도로 설치할 것이기 때문에 우선 위와 같이 설정 후 Next

Linux 가상머신 선택, CentOS 8로 설정
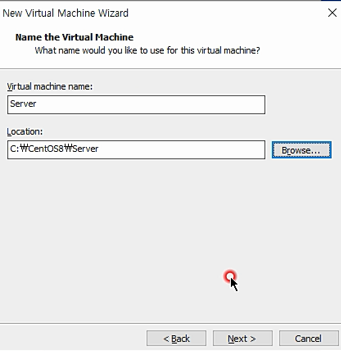
맨처음에 만들어 놓았던 가상머신이 있을 폴더경로를 선택하고, Next

우선 최대 디스크 용량은 20GB 로 설정하고, multiple files로 선택한다.
좀 더 아래에서 설정을 수정하는 방법에 대해 배울 때 재설정 해줄 것이다.
4. 가상머신 생성 완료

Server라는 가상 컴퓨터를 생성했다.
Edit virtual machine settings 를 클릭해서 설정들을 수정해봅시다~
1. Hard Disk 재설정해보기

위에서 설정한 Hard Disk를 Remove(제거) 해주고 Add(추가)를 클릭한다.
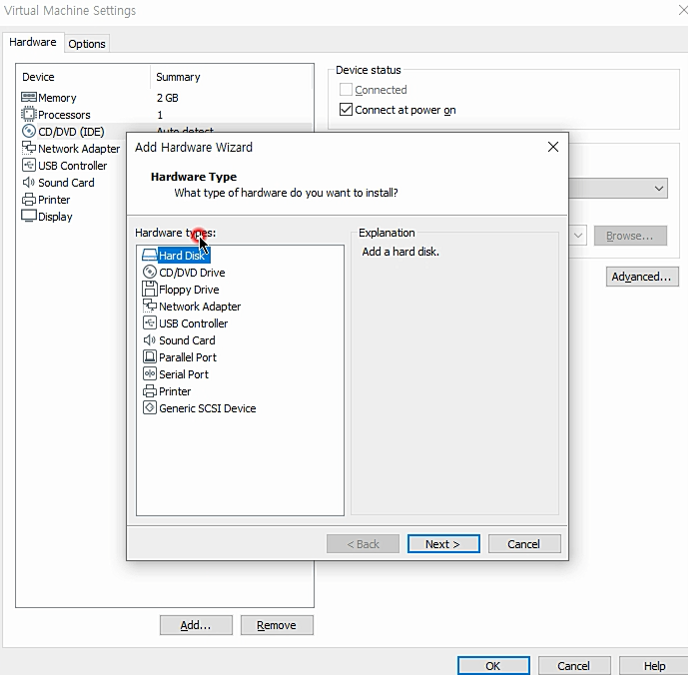
Hard Disk를 Remove해서 목록에 없기 때문에 Hard Disk 클릭후 Next 클릭!
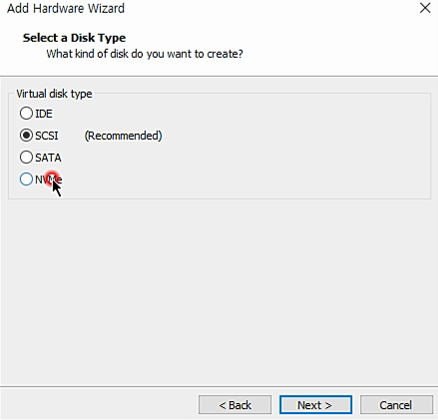
SCSI 를 선택해줍니다.
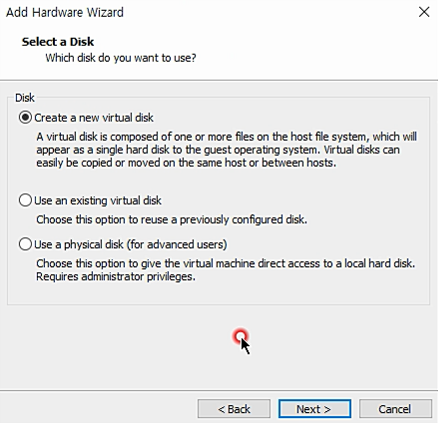

기본이 20GB로 설정되어 있는데, 80GB로 변경해본다.
Store virtual disk as a single file : 80GB 파일이 한 개의 파일로 이루어짐
Split virtual disk into multiple files : 80GB의 파일이 여러개로 쪼개져 있는 것
👉 사용자 입장에서는 어떤 것을 선택하든 차이가 크게 없어서 원하는 걸로 선택해도 된다. (필자는 single file 선택)

vmdk: virtual machine disk의 확장자명입니다.
Finish 클릭~

당장에 쓰이지 않는 하드웨어는 Remove 할 수 있습니다.
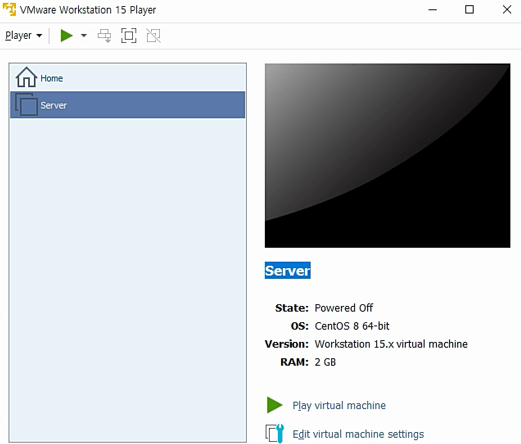
Server 가상머신을 생성했습니다! 👍👍👍
마무리✍
가상머신(가짜 컴퓨터)을 생성해보았습니다.
아직 운영체제는 설치하지는 않았지만, 하나의 PC에 여러개의 OS를 설치해서 여러가지 작업을 수행하고 테스트 해 볼 수 있다는 것은 개인 컴퓨터를 사용하는 이용자들에게는 큰 장점이 있는 거 같습니다.(비용이 많이 들 수 있는 문제를 해결 할 수 있으니깐요😊)
앞으로 하드디스크뿐만 아니라 여러 하드웨어를 내 마음대로 장착해서 테스트 해 본다면 가상머신을 사용하는 이유와 장점이 와 닿겠죠?!😀
긴 글 끝까지 읽어주셔서 감사합니다 : )
TIL 포스팅은 스스로 습득한 지식과
강의, 블로그, 서적 등을 참고해서이해한 것을 바탕으로 정보를 공유합니다.
포스팅에 문제가 있거나, 수정이 필요한 부분 , 질문이 있으시면 댓글 남겨주세요.
도움이 되셨다면 공감(♥)버튼, 댓글은 작성자에게 큰 힘이 됩니다.
'CentOS 8 > TIL(Today I Learned)' 카테고리의 다른 글
| [Linux_TIL](CentOS 8) VMware 실습환경 구축하기 (0) | 2020.07.30 |
|---|


댓글